Create Your Identity
Introduction
This page will guide you on how add an identity to your SmartCard, if you have not requested your SmartCard, please request one.
System Requirements
Currently EZSmartCard is only supported on Windows 10+ and MacOS 12+
Different Onboarding Options
Depending on your organization’s settings, you might have the following identity bootstrapping options:
- Government ID Scan.
- Same Domain or Whitelisted Domain Authentication
- Preloaded Identity with Unblock Pin
Government ID Scan
Video Version
Text Version
- Open the EZSmartCard Tool.
- Navigate to “Request Certificate”.
- Select “Government ID Validation”.
- Enter your email.
- Scan the QR code with your phone.
- Follow the instructions on scanning your face and your Government ID.
- Once you finish your ID Validation on the phone, click the “Finished Phone Validation” Button.
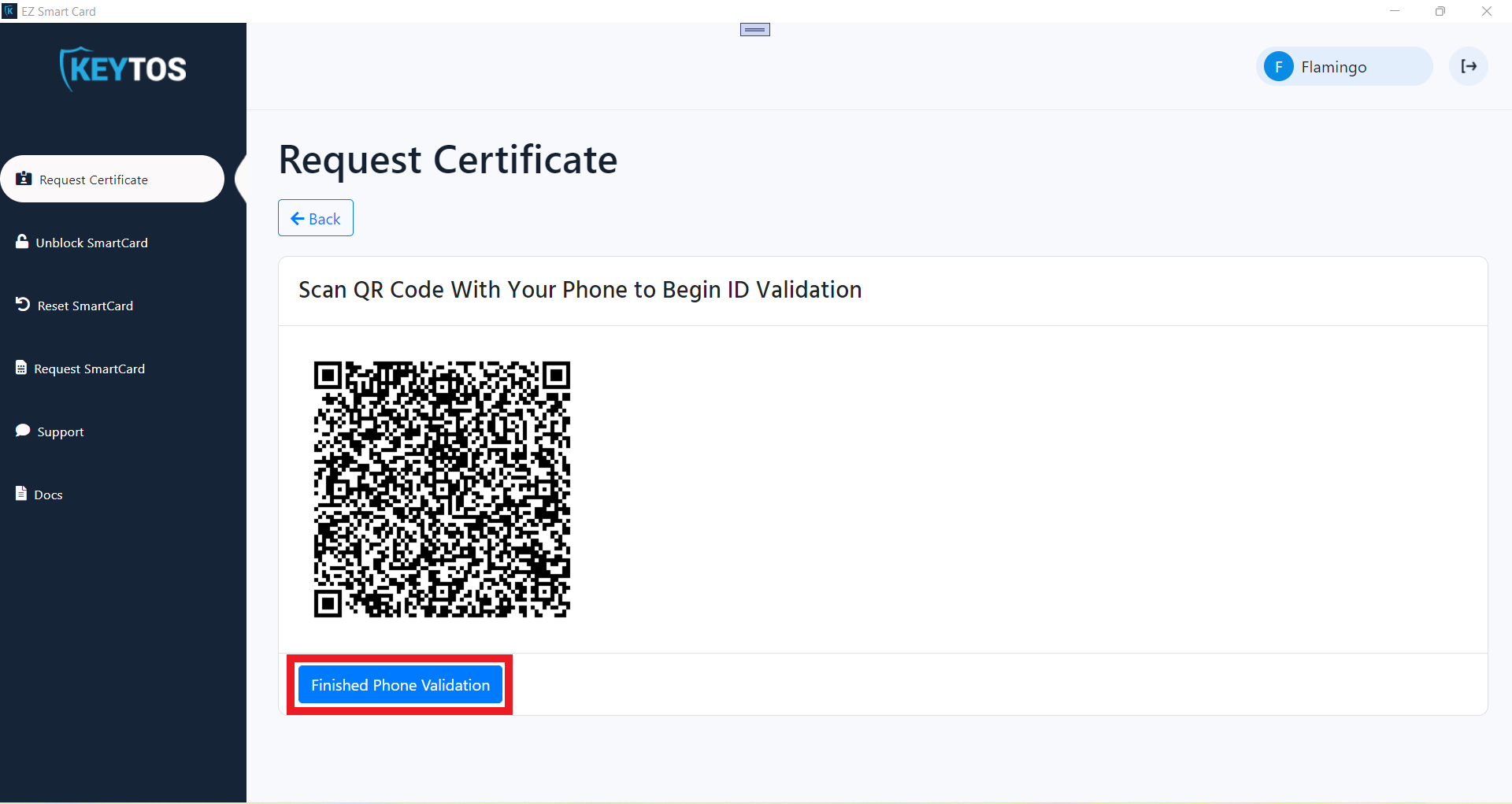
- EZSmartCard will Validate your information (this might take a few minutes).
- Select the account you want to create an identity for.
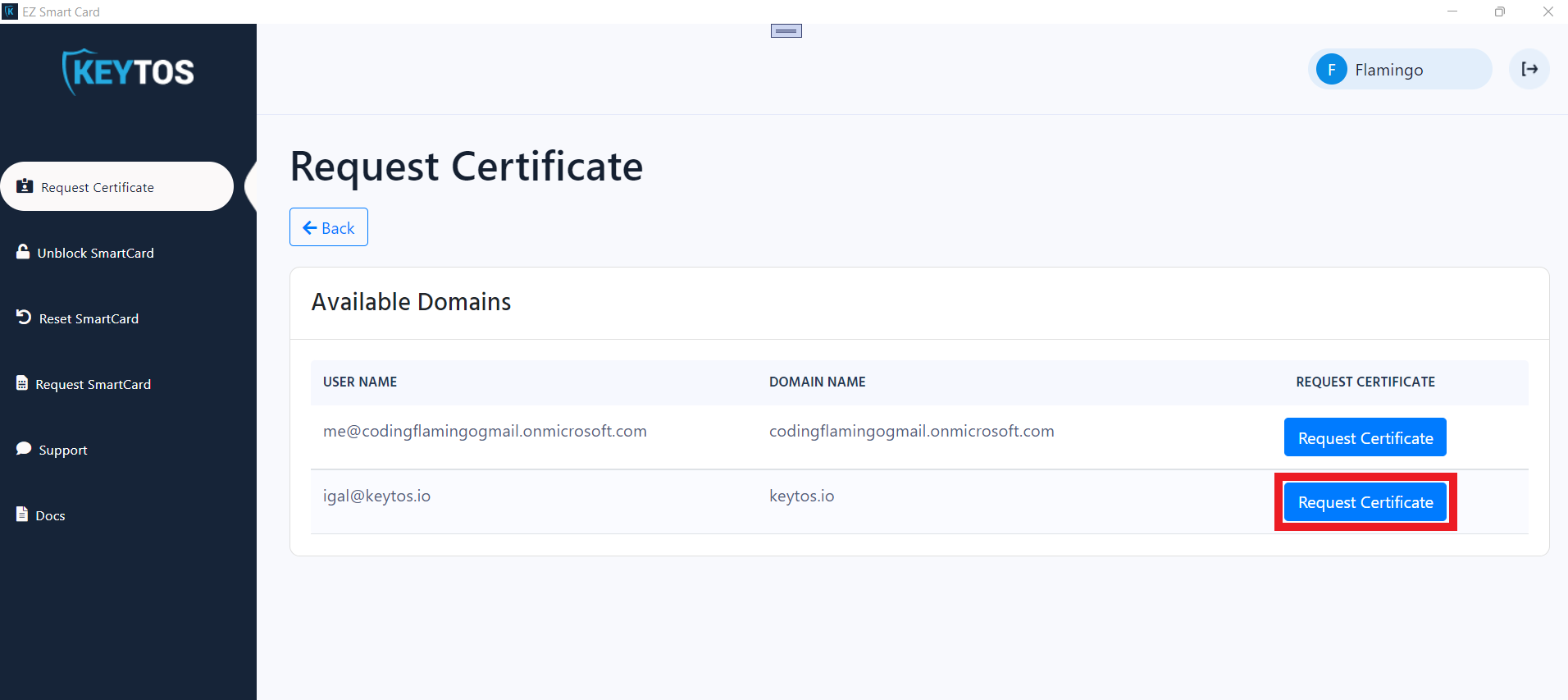
- If is the first time you use this SmartCard, create a new 6-8 characters pin (this pin will be required each time you use your SmartCard).
- If you have already used this SmartCard before, enter your pin.
- Click “Request Certificate”
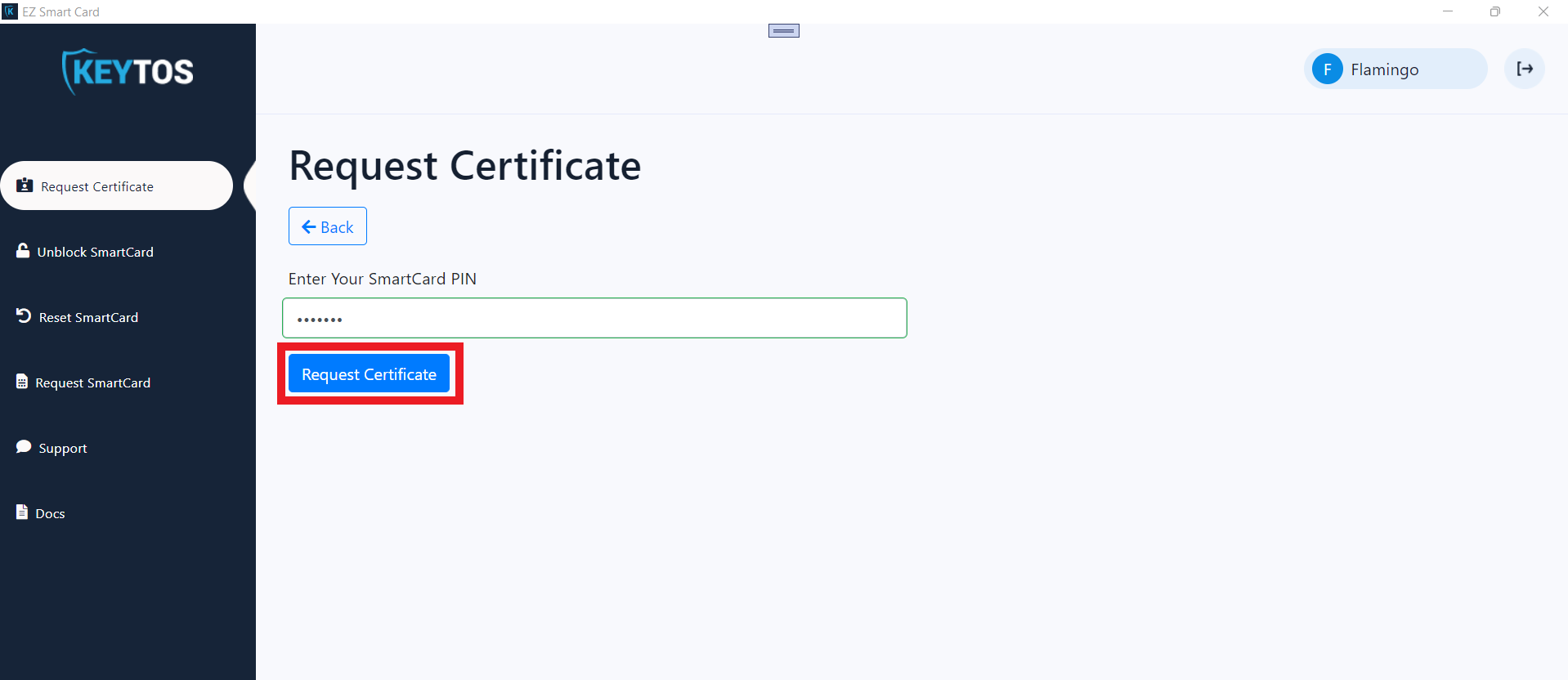
- If using a Yubikey, the Yubikey might start flashing fast when creating the key and then slowly indicting that it requires a physical touch, when that happens touch the Yubikey on the copper part. This step can occur up to 4 times during key creation.
- Your certificate is now ready to be used
Same Domain or Whitelisted Domain Authentication
Video Version
Text Version
- Open the EZSmartCard Tool.
- Login.
- Navigate to “Request Certificate”.
- Select “Existing User Account”.
- Select the account you want to create an identity for.
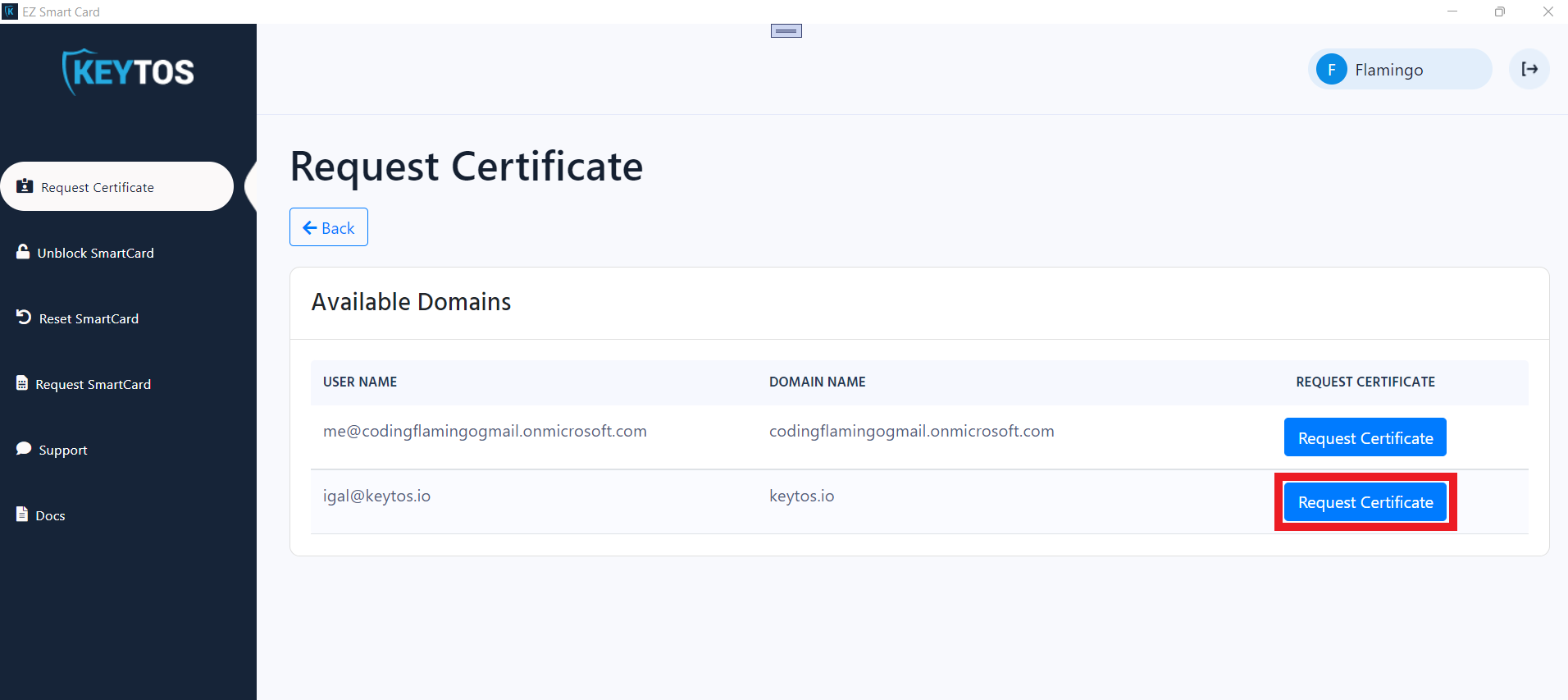
- If is the first time you use this SmartCard, create a new 6-8 characters pin (this pin will be required each time you use your SmartCard).
- If you have already used this SmartCard before, enter your pin.
- Click “Request Certificate”
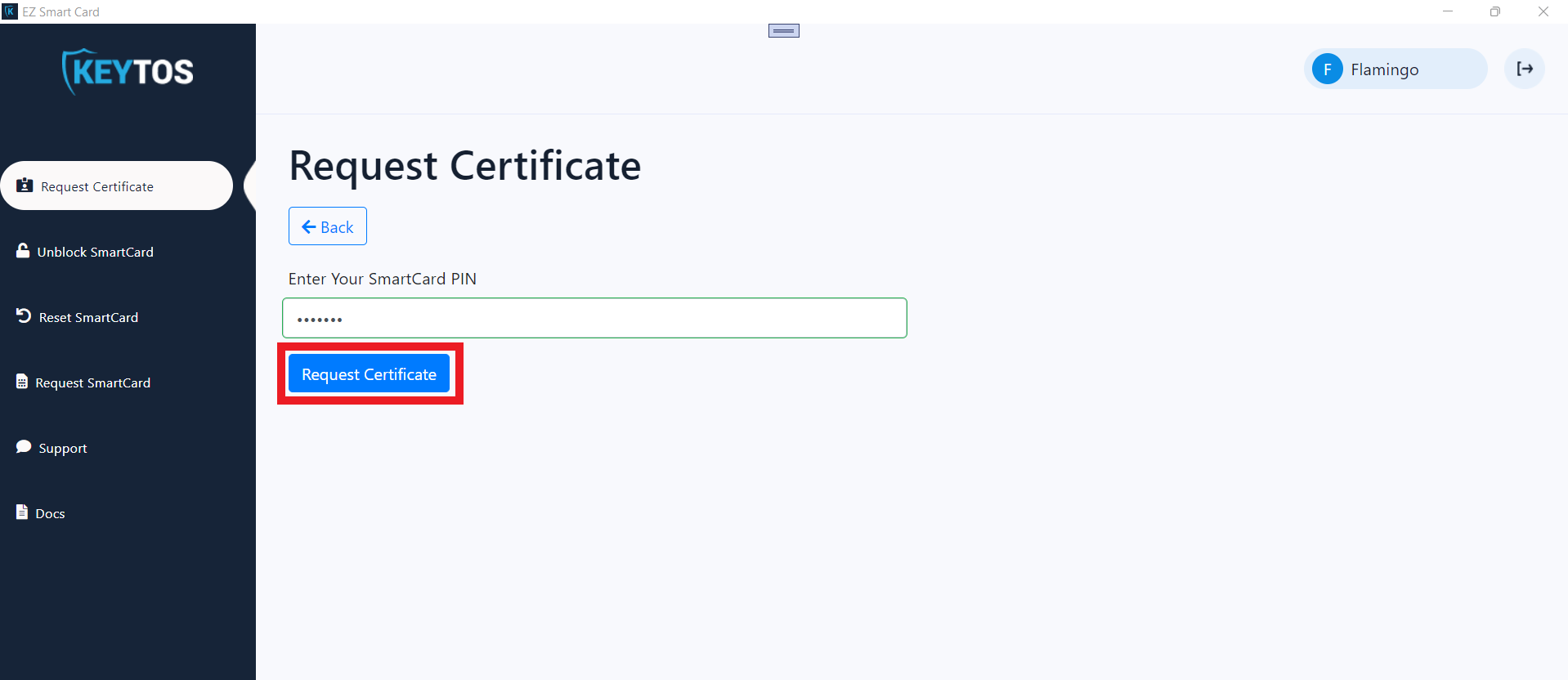
- If using a Yubikey, the Yubikey might start flashing fast when creating the key and then slowly indicting that it requires a physical touch, when that happens touch the Yubikey on the copper part. This step can occur up to 4 times during key creation.
- Your certificate is now ready to be used.
Preloaded Identity with Unblock Pin
Some organizations prefer having the IT Help Desk create the smart card certificate for their user and have the user unblock the smart card. If this is the case for your SmartCard, EZSmartCard will send you an email with your unblocking code, and a link to these instructions. To Unblock the SmartCard Follow the following Steps:
- Open the EZSmartCard Tool.
- Navigate to “Unblock SmartCard”
- Enter your Unblock Pin.
- Create a new 6-8 characters pin (this pin will be required each time you use your SmartCard).
- Click “Unblock SmartCard”